PUBLICACIÓ DIGITAL, LLICÈNCIES D’ÚS I BANCS DE RECURSOS MULTIMÈDIA
febrer 7, 2017 3 comentaris
 PUBLICACIÓ DE MATERIALS DIGITALS A LA XARXA
PUBLICACIÓ DE MATERIALS DIGITALS A LA XARXA
Quan fem una producció multimèdia per ús personal o bé per publicar-la a la xarxa, s’ha de procurar utilitzar la major quantitat possible de materials propis, creats per l’autor abans o durant el projecte, o bé, de la seva propietat (dels seus àlbums de fotografies familiars, per exemple, o els seus vídeos casolans). Hi ha dos motius que recolzen aquesta recomanació:
- Que sigui completament personal i original, i reflecteixi tant sonora com visualment tot el poder creatiu i narratiu de l’autor.
- També hi ha una raó legal, ja que si es vol publicar cap document en Internet, s’han de respectar les normes de Propietat Intel·lectual i de Drets d’Autor que regeixen internacionalment.
LLICÈNCIES D’ÚS DE MATERIAL ALIÉ
-
Creative Commons és un conjunt de llicències que protegeixen els drets dels autors (el copyright), i que oferixen alguns drets a terceres persones sota certes condicions (per exemple, en productes o projectes sense finalitats comercials o educatius). Per a major informació, es recomana consultar el lloc Web de de llicències Creative Commons
- Ricketson, Sam (2003). Estudi sobre les limitacions i excepcions relatives al dret d’autor i als drets connexos en l’entorn digital. Organització mundial de la propietat intel·lectual, OMPI. Disponible en aquest enllaç.
ASPECTES A TENIR EN COMPTE QUAN FEM SERVIR MATERIAL DE LA XARXA
- Ens hem d’assegurar que el material és d’ús lliure i gratuït consultant el tipus de llicència que té. Per exemple, Creative Commons.
- Cal citar de manera molt clara l’autor i el lloc Web d’on hem tret el recurs. Teniu alguns exemples en aquest document:
——————————
PROPOSTA DE BANCS MULTIMÈDIA
DESCÀRREGA DE RECURSOS MULTIMÈDIA GRATUÏTS AMB UN ORDINADOR
A la xarxa hi ha molts bancs de recursos digitals d’ús lliure i gratuït que ens permeten incorporar audios, efectes de so, vídeos, fotografies, Gifs, etc.
La manera de descarregar aquest recursos acostuma a ser molt fàcil i intuitiva des d’un ordinador. En algunes ocasions, també ens ofereixen la possibilitat d’escollir el format de l’arxiu.
Aquí teniu algunes propostes on podeu trobar recursos multimèdia gratuïts que podeu fer servir lliurement en els vostres treballs escolars:
- Web recomanada per les escoles amb recursos lliures de so, vídeo i imatge: Banco de imágenes y sonido del MEC
- Webs amb efectes de so lliures:
- Webs d’imatges lliures:
- Banc d’imatges Xarxanet
- Practicant s’aprèn (15 bancs de fotos lliures CC)
- ePyme (18 bancs d’matges gratuïtes CC)
- Publicació d’AmicsdelesTIC del gener de 2015 amb més pàgines de recursos
DESCÀRREGA DE RECURSOS MULTIMÈDIA GRATUÏTS AMB L’IPAD
- Imatges
- Es poden desar imatges al rodet de l’iPad des de qualsevol de les pàgines anteriors. Recomanem :
- Banco de imágenes y sonido del MEC
- Qualsevol dels bancs d’imatges Xarxanet
- Es poden desar imatges al rodet de l’iPad des de qualsevol de les pàgines anteriors. Recomanem :
- Efectes de so, música i vídeos
- No es poden descarregar directament a l’iPad des de les web de recursos. El pocés que cal seguir és:
- Guardar l’arxiu al Drive des d’un ordinador
- Des de l’aplicació Drive de l’iPad, exportar l’arxiu directament a l’aplicació (per exemple a l’iMovie)
- És important doncs tenir al Drive un petit repositori personal d’audios que ens permeti fer-los servir directament a l’iPad.
- No es poden descarregar directament a l’iPad des de les web de recursos. El pocés que cal seguir és:
PER FACILITAR-VOS LA FEINA…
- Recull de recursos d’audio fet per la comissió TIC de l’escola. Són recursos gratuïts que podeu fer servir en les vostres produccions multimèdia.
- Tutorial de “Com importar un audio /vídeo des del Drive a l’iMovie de l’iPad”
Comissió AmicsdelesTIC, Sadako

 Poc a poc Google va afegint opcions de millora a les seves eines. En el cas dels formularis, fa un any aproximadament que va canviar tota la interfície d’edició per una de més atractiva i adaptada a diferents tipus de dispositius. Una de les darreres incorporacions per a comptes de Google Apps for Education, és l’opció d’avaluar si les respostes a un formulari són correctes (en funció d’una informació que li donem quan l’editem) i enviar als alumnes un informe que pot incloure:
Poc a poc Google va afegint opcions de millora a les seves eines. En el cas dels formularis, fa un any aproximadament que va canviar tota la interfície d’edició per una de més atractiva i adaptada a diferents tipus de dispositius. Una de les darreres incorporacions per a comptes de Google Apps for Education, és l’opció d’avaluar si les respostes a un formulari són correctes (en funció d’una informació que li donem quan l’editem) i enviar als alumnes un informe que pot incloure:




 Una altra opció és utilizar el complement
Una altra opció és utilizar el complement 




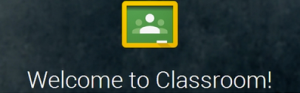


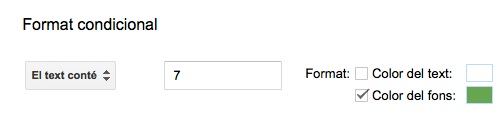




Comentaris recents